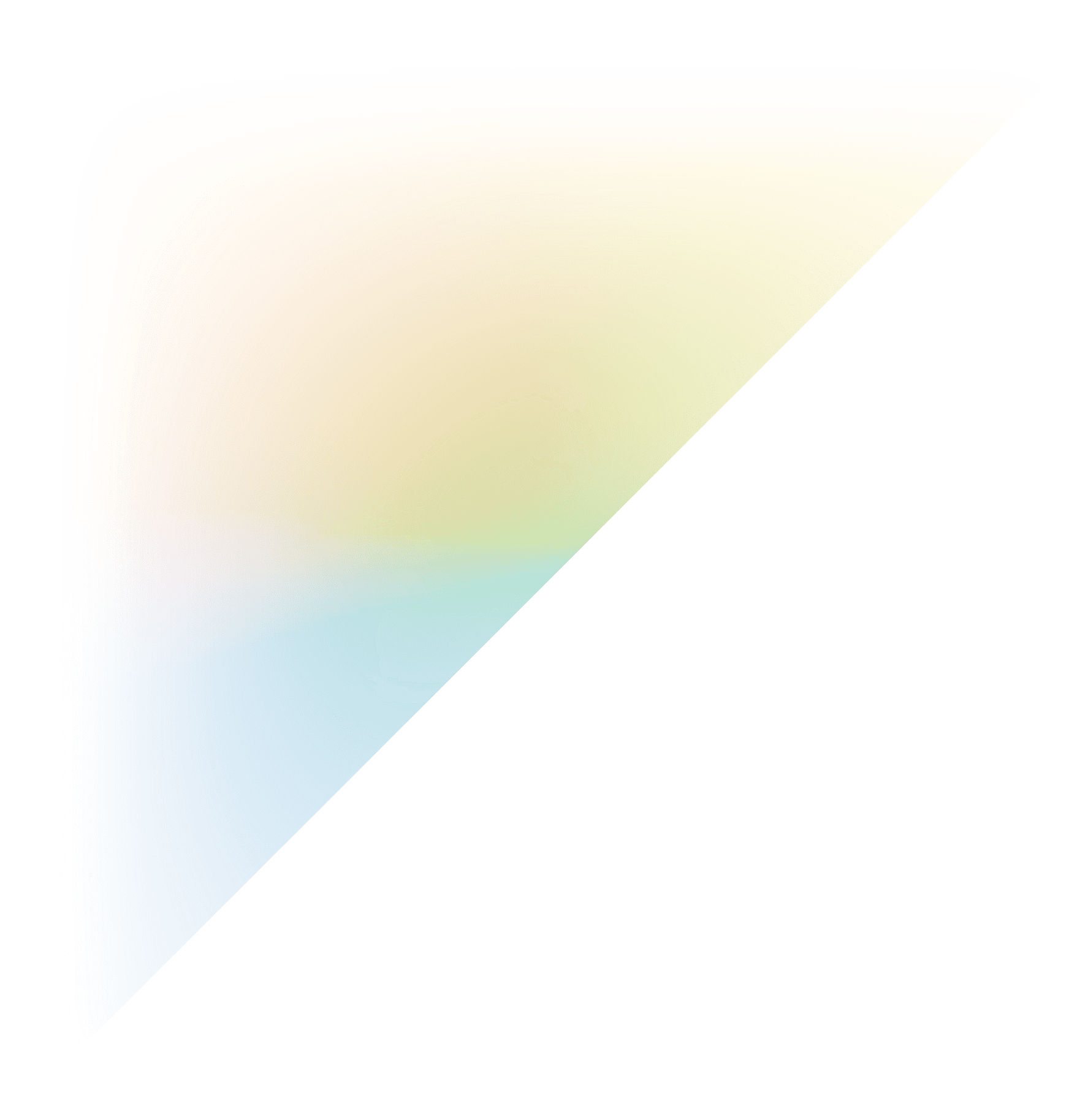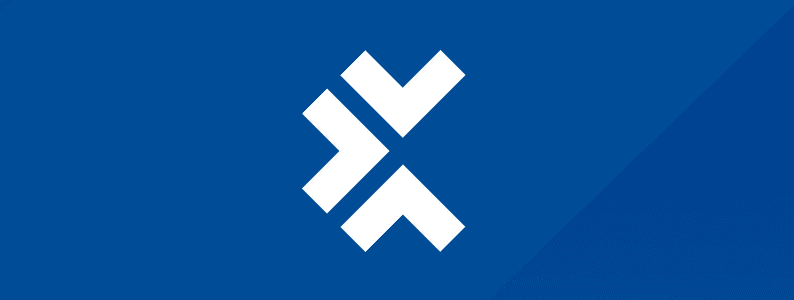
What is Selenium?
Selenium is an open-source tool designed primarily for automating web browsers. Since its creation, it has become a benchmark tool for web application testing, allowing testers and developers alike to automate and simulate user interactions on web pages. Its flexibility enables it to work with various programming languages, browsers, and platforms, but one of its most prominent pairings is with the Java programming language.
How does Selenium work with Java?
Selenium’s versatility lies in its ability to work seamlessly with several programming languages. Part of this versatility stems from its ability to interface easily with Java, one of the most widely used programming languages.
Let’s explore how these two collaborate.
The Selenium WebDriver and Java bindings
Selenium WebDriver is the key component that facilitates the automation of browser actions. It provides a common interface to interact with different web browsers. Java bindings are the bridge that connects the Selenium WebDriver with the Java programming language. They’re essentially a set of APIs tailored for Java, allowing developers and testers to write scripts in Java that can communicate with browsers. When you write test scripts in Java, these bindings ensure that WebDriver understands and executes them.
Here’s a simple breakdown:
- Scripting: Using the Java language, testers write scripts detailing specific actions on a web browser, from opening web pages to filling out forms.
- Translation: These Java commands are then translated by the WebDriver into actionable commands for the browser.
- Execution: The browser then receives these instructions and performs the desired action on the web page, be it Chrome, Firefox, or any other supported browser.
Mechanism of action
Imagine having a puppeteer (Java) and a puppet (the web browser). Java, using the WebDriver, sends commands to perform various actions on the web browser, much like the way a puppeteer moves a puppet.
For another instance, let’s consider a simple action like opening a web page. In Java, this can be scripted as follows:
WebDriver driver = new ChromeDriver();
driver.get(“https://www.eg.com”);
Here’s what happens:
- A new instance of the Chrome browser is initiated by new ChromeDriver().
- The driver.get method then instructs the browser to navigate to the specified URL.
This example shows how intuitive and seamless the transition from Java commands to browser actions is, thanks to Selenium WebDriver.
Why choose Selenium with Java?
When it comes to automating web tests, web testing tools are abundant, but the combination of Selenium and Java is a popular choice. The use of Selenium and Java offers distinct privileges that set them apart from other combinations.
- Synergy between Java’s object-oriented nature and web testing: Java’s object-oriented programming (OOP) nature aligns seamlessly with web elements. Web pages are comprised of various elements like buttons, text fields, and images. Using Java, testers can model these elements as objects, making it intuitive to interact with and manipulate them during tests.
- Portability: Write once, run on multiple platforms: Java’s “write once, run anywhere” (WORA) principle ensures that Java applications (including test scripts) are platform-agnostic. This means a test script written for a web application can be run on multiple platforms and browsers without significant modifications, making it easier to achieve comprehensive test coverage.
- Rich libraries and frameworks in Java that complement Selenium: Java boasts a plethora of libraries and frameworks that can enhance the capabilities of Selenium. Tools like TestNG (for advanced test configurations and parallel execution) or JUnit (for unit testing) can be seamlessly integrated with Selenium, amplifying its testing prowess. Java projects often utilize Maven for dependency management. With a simple entry in the pom.xml file, testers can easily incorporate the Selenium libraries, ensuring that the latest versions of the required libraries are always in use without manual intervention.
The user of Selenium and Java offers distinct privileges that set them apart from the other combinations.
Benefits of using Selenium with Java
The union of Selenium and Java isn’t just about their individual strengths; it’s about the unique benefits that arise when they work in tandem.
- Strong community support: Java, being one of the most popular programming languages, combined with Selenium’s widespread use, means a thriving community exists. This widespread use and vast active community ensure that help is often just a forum post or a GitHub issue away, making troubleshooting and learning more accessible.
- Robust and reliable testing: Java’s solid error-handling and object-oriented nature, alongside Selenium’s advanced locator strategies, contribute to creating more stable and maintainable test scripts.
- Scalability and flexibility: With tools like Selenium Grid, testers can execute tests across various browsers and platforms simultaneously. Moreover, Java’s compatibility with Appium allows teams to branch out into mobile application testing using a familiar framework.
- Alignment with CI/CD: Incorporating Selenium tests in Java with CI/CD pipelines ensures that web application changes are continuously validated, ensuring consistent software quality throughout the development process.
- Support for mobile testing with Appium: For teams looking to expand their testing horizons beyond web applications, Java’s compatibility with Appium provides an avenue to test mobile applications using the familiar Selenium-based approach.
Setting up Selenium Java on your computer
Setting up Selenium with Java is a straightforward process, but it’s essential to follow each step carefully to ensure a smooth testing experience. Here’s a step-by-step guide.
Prerequisites
- Java Development Kit (JDK) installation: Before anything else, you need the JDK, as Selenium’s Java bindings require it.
- Visit the official Oracle website to download the latest version of the JDK.
- Follow the installation instructions for your specific operating system.
- Once you’ve installed it, verify the installation by opening a command prompt or terminal and typing java -version. This should display the installed Java version.
- Configuring environment variables: Ensure Java is accessible from any directory.
- Add the path of the bin folder inside the JDK installation directory to the PATH environment variable.
- On Windows, you might also need to set the JAVA_HOME variable to point to the JDK directory.
- IDE preference: While not mandatory, integrated development environments (IDEs) like Eclipse or IntelliJ IDEA can make writing and executing Java code more convenient.
- Download and install your preferred IDE.
- Familiarize yourself with its interface and basic operations.
Installation and configuration
- Installing Maven (for dependency management):
- Maven simplifies managing project dependencies, including the Selenium libraries.
- Download Maven from the official website and follow the installation instructions.
- Verify its installation using the command mvn -v in the terminal.
- Setting up a new Maven project:
- Open your IDE and create a new Maven project.
- This project structure will have a pom.xml file, central to Maven projects.
- Adding Selenium dependencies in the pom.xml file:
- In the pom.xml file, you can specify the Selenium Java bindings as dependencies. Maven will automatically download them for you.
- Add the following dependency (or the latest version available):
<dependency>
<groupId>org.seleniumhq.selenium</groupId>
<artifactId>selenium-java</artifactId>
<version>4.14.1</version>
</dependency>
Validating the Setup
Before diving deeper, let’s ensure our setup is correct:
import org.openqa.selenium.WebDriver;
import org.openqa.selenium.chrome.ChromeDriver;
public class TestSetup {
public static void main(String[] args) {
System.setProperty(“webdriver.chrome.driver”, “path_to_chromedriver”);
WebDriver driver = new ChromeDriver();
driver.get(“https://www.google.com”);
driver.quit();
}
}
Note: Replace path_to_chromedriver with the path to your ChromeDriver executable. ChromeDriver is necessary to interface with the Chrome browser.
This concludes the setup process. Run the test, and if your browser launches and navigates to Google, congratulations! Your setup is complete and functional.
Writing basic tests with Selenium and Java
Having your environment set up is just the beginning. Writing effective tests is the core of Selenium’s purpose. Here, we’ll walk through the process of crafting simple yet insightful tests using Selenium and Java.
- Interacting with web elements: Web pages are filled with various elements: buttons, text boxes, drop-down menus, etc. To interact with elements, first locate them. WebDriver offers various methods to do this:
- Finding an element by its ID:
WebElement searchBox = driver.findElement(By.id(“searchInput”));- Inputting text into a textbox:
searchBox.sendKeys(“Selenium with Java”); - Clicking a button:
java WebElement searchButton = driver.findElement(By.id(“searchButton”));
searchButton.click();
- Inputting text into a textbox:
- Asserting the test outcomes: Using your chosen test framework (like TestNG or JUnit), you can assert expected outcomes:
String pageTitle = driver.getTitle();
Assert.assertEquals(pageTitle, “Expected Page Title”);
Some advanced scenarios:
- Handling dropdowns: Use the Select class to interact with dropdown elements.
- Pop-ups and alerts: WebDriver provides the Alert class to handle and interact with JavaScript alerts.
- Wait mechanisms: Sometimes, elements take time to load. WebDriver offers two types of waits:
- Implicit wait: Waits for a specified time for elements to become available.
driver.manage().timeouts().implicitlyWait(10, TimeUnit.SECONDS);
- Implicit wait: Waits for a specified time for elements to become available.
- Explicit wait: Waits until a certain condition is met (e.g., an element becomes clickable).
WebDriverWait wait = new WebDriverWait(driver, 20);
WebElement element = wait.until(ExpectedConditions.elementToBeClickable(By.id(“elementId”)));
- Taking screenshots: Capture the state of your web application during failures to aid in debugging.
File screenshot = ((TakesScreenshot) driver).getScreenshotAs(OutputType.FILE);
FileUtils.copyFile(screenshot, new File(“path_to_save_screenshot.png”));
- Validating a shopping cart functionality: Shopping carts are essential components of e-commerce sites.
// Navigate to a product page
driver.get(“https://www.ecommerce-eg.com/products/laptop”);// Add the product to cart
driver.findElement(By.id(“add-to-cart”)).click();// Navigate to cart page
driver.get(“https://www.ecommerce-eg.com/cart”);// Assert product is in the cart
String productName = driver.findElement(By.className(“cart-product-name”)).getText();
Assert.assertEquals(productName, “Laptop Model”);
- Closing and quitting the browser: After completing the tests, it’s good practice to clean up:
driver.close(); // Closes the current browser window
driver.quit(); // Exits the browser session
This walkthrough provides a foundational understanding of writing tests with Selenium and Java, as each of these examples showcases practical tests that real-world applications might require. By mastering these basics and consistently practicing, you can craft more complex and insightful tests tailored to your application’s needs.
Writing effective tests is the core of Selenium’s purpose.
Conclusion
Embracing the power of Selenium with the versatility of Java opens a gateway to efficient, scalable, and reliable web testing. With extensive community backing, robust libraries, and a synergy that complements web testing intricacies, this pairing stands as a preferred choice for many testers and developers worldwide.
This post was written by Chris Ebube Roland. Chris is a dedicated Software Engineer, Technical Writer, and Open Source evangelist. He is fascinated with the Tech Development world and is dedicated to learning more about programming, software engineering, and computer science. He enjoys building, table tennis, and sharing his knowledge with the tech community and the world at large through his articles.